FINOS Financial Services Open Source Developer (FSOSD) Exam Instructions
Notes
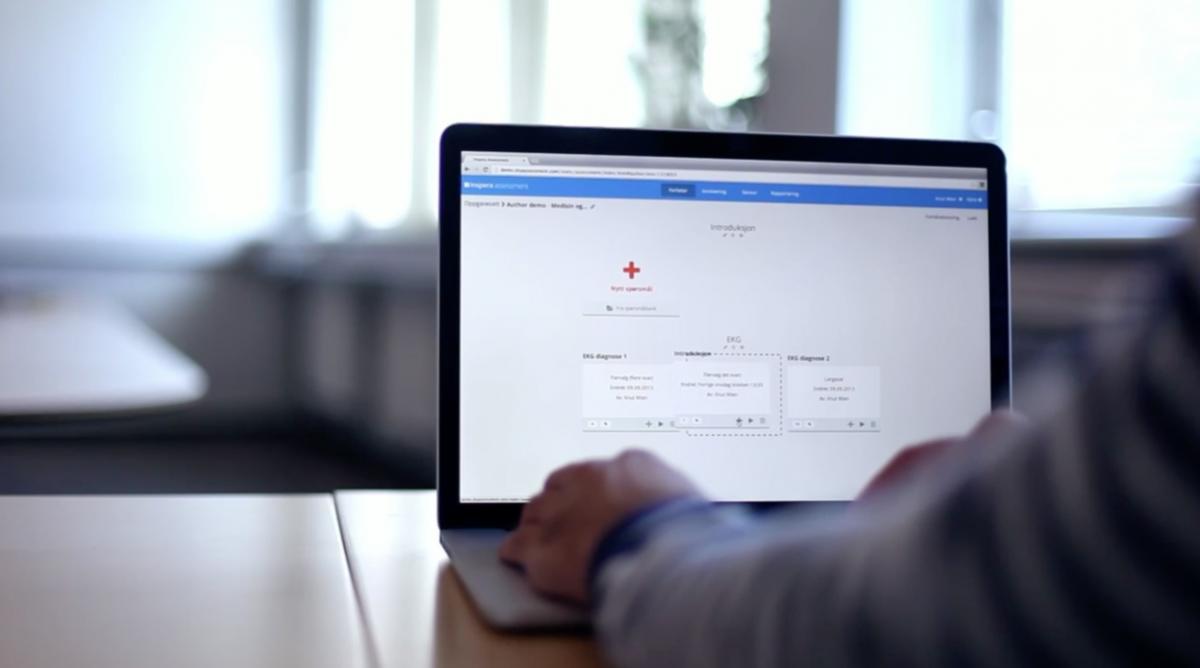
This exam is proctored. This means someone will be observing you (via webcam) take the exam. For this reason, scheduling the exam is slightly complex. These instructions will take you through the process.
Warning: Some people find the proctoring process quite intrusive, howerver, we believe preparation is key: you will need to clear your desk, and install software on your machine (see below).
Please contact FINOS Help if you have a bad experience and want to feedback about this.
Registering For The Exam
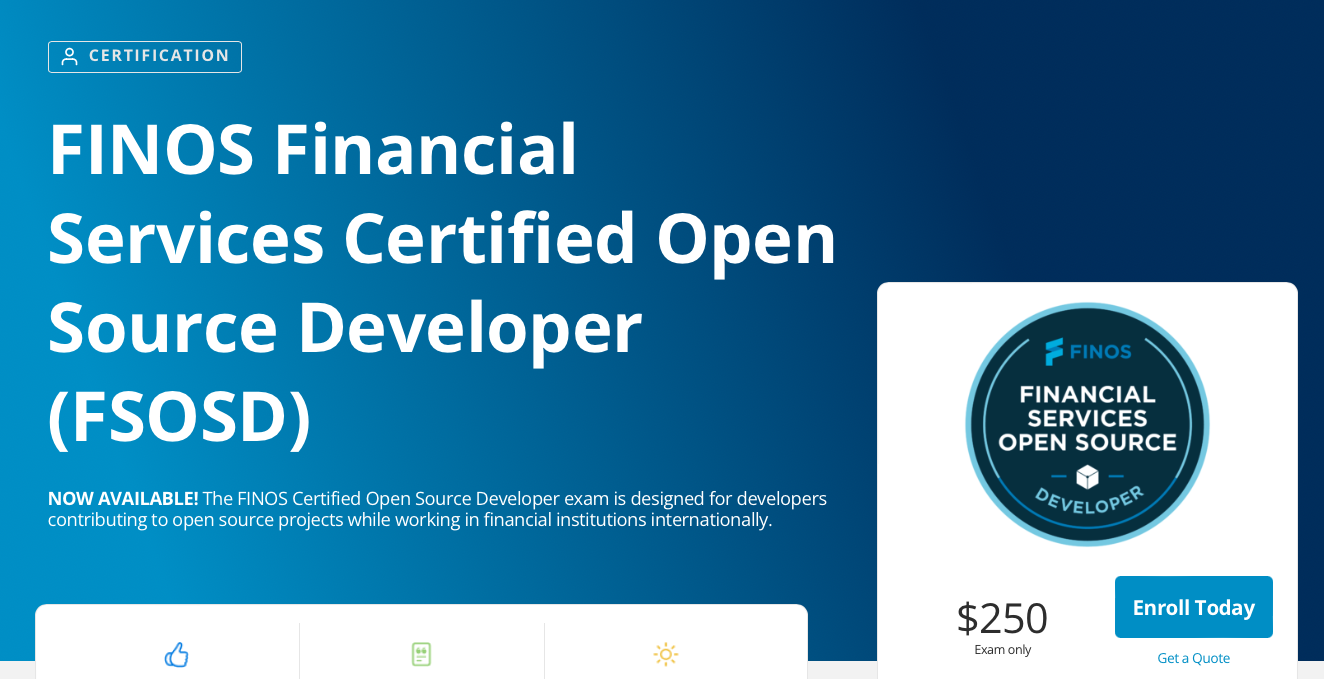
Click on this link to access the page shown on the left.
Click on “Enroll Today”, followed by “Secure Checkout”
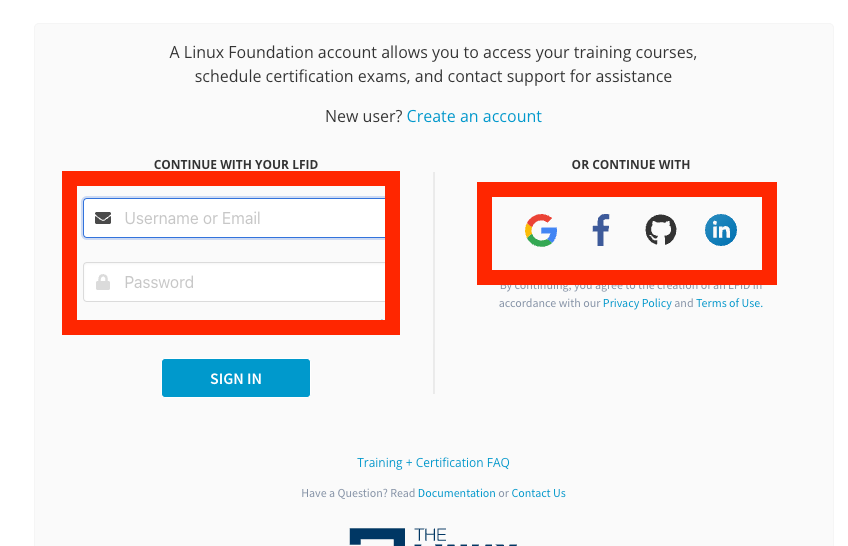
At this point, you'll have to log into the Linux Foundation training portal.
You should be able to create an account if you don't have one, or use one of your existing social logins for this.
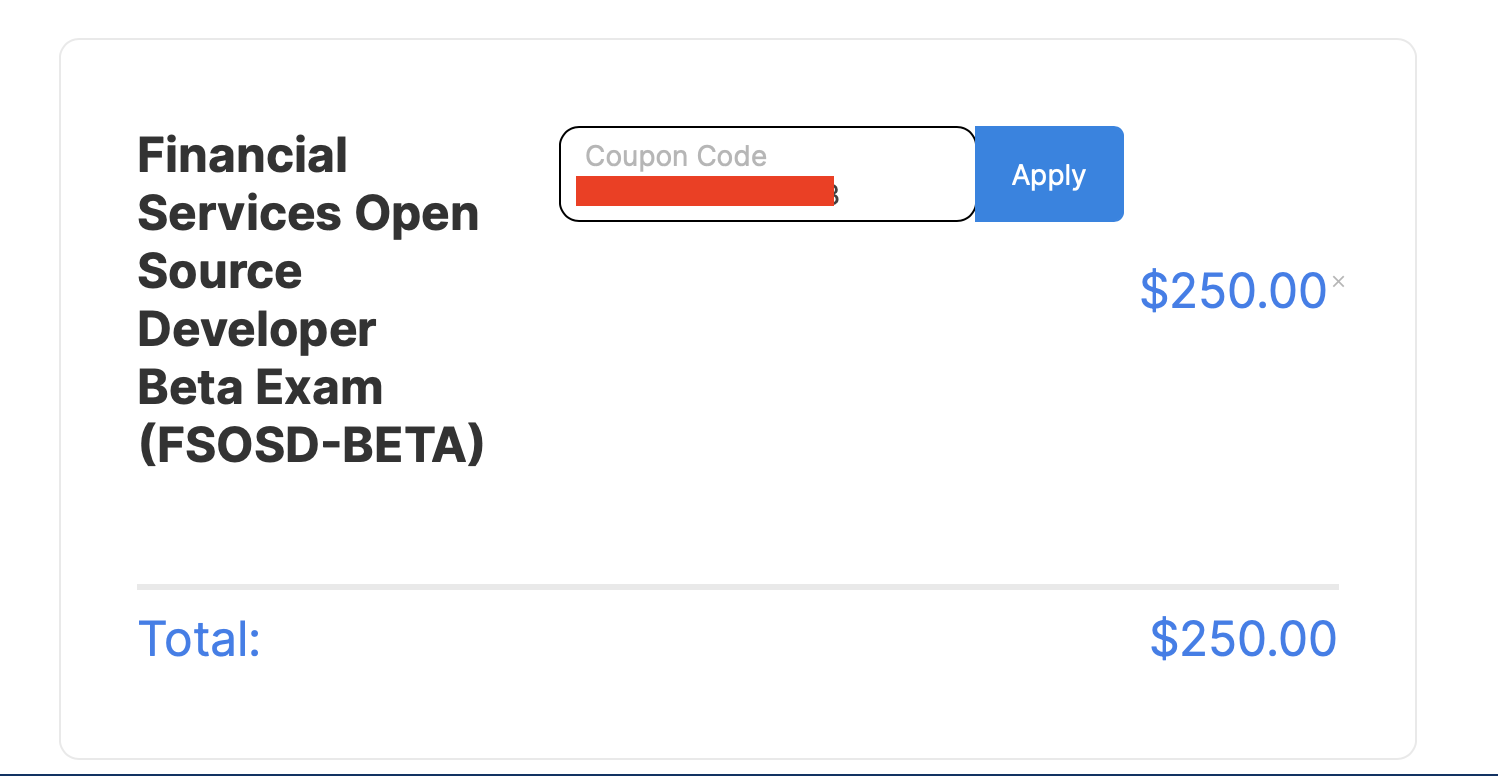
If your firm has provided a coupon code, use it in the box to reduce the price to zero.
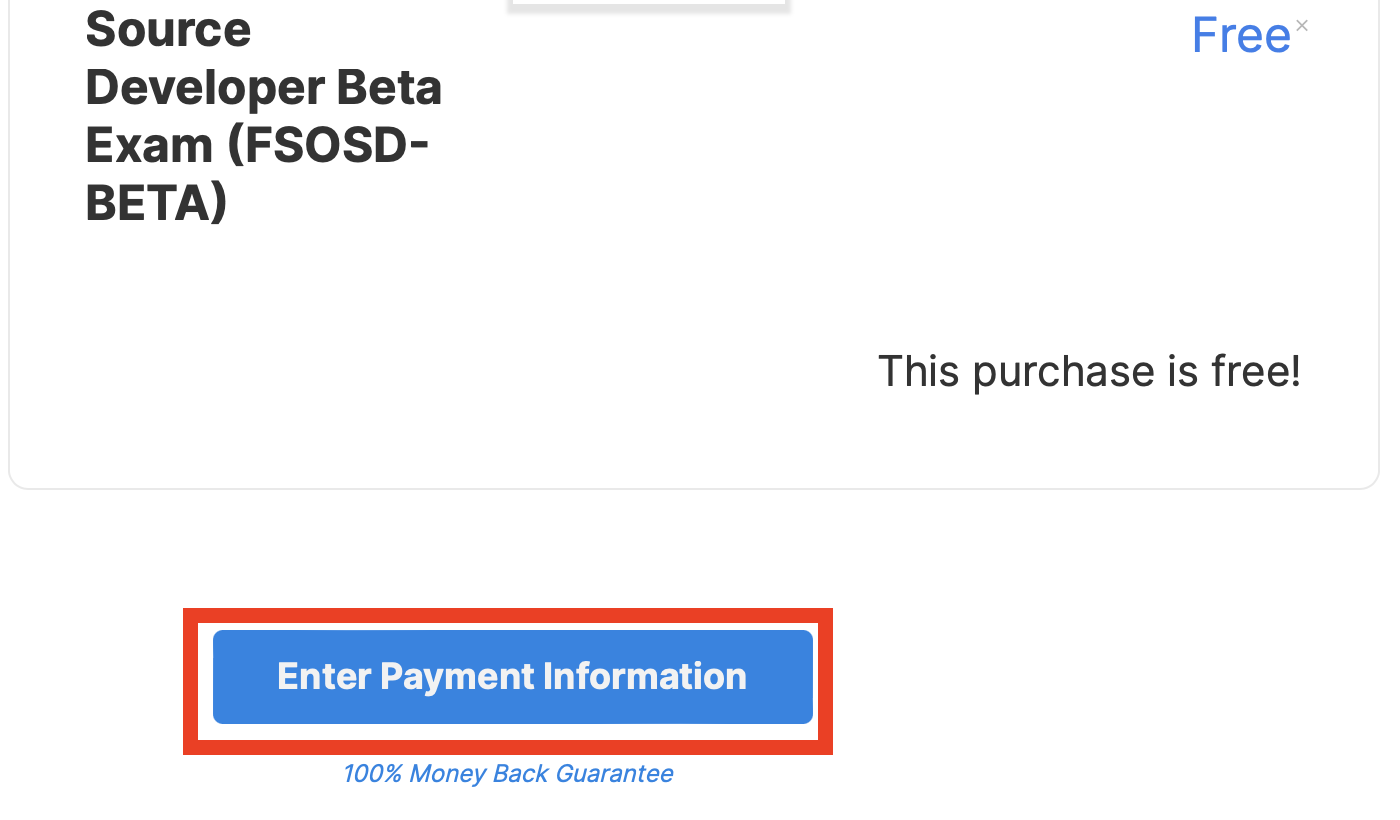
Click on Enter Payment Information (don't worry - it's now free so you won't have to provide any).
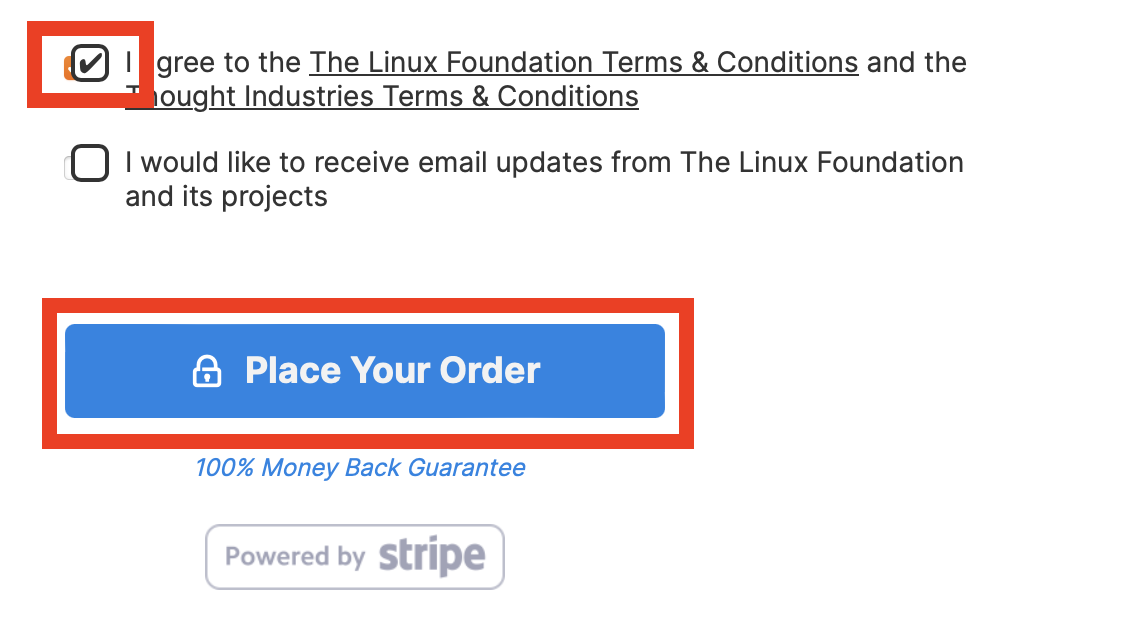
Check the T&Cs checkbox and click "Place Your Order"
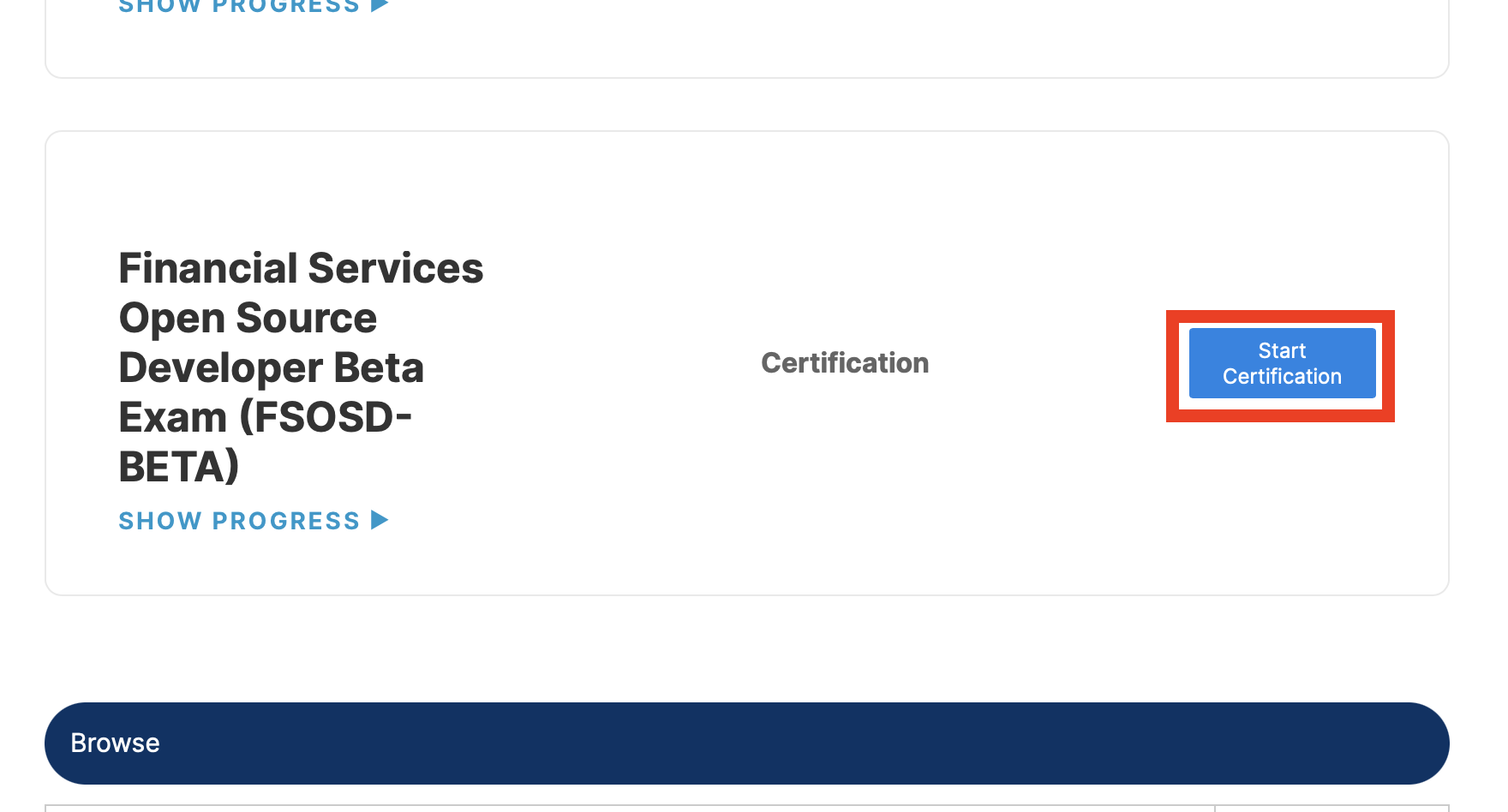
Once the order is complete, the exam will appear in your Linux Foundation Training Portal. Click the button to schedule your exam.
Scheduling The Exam
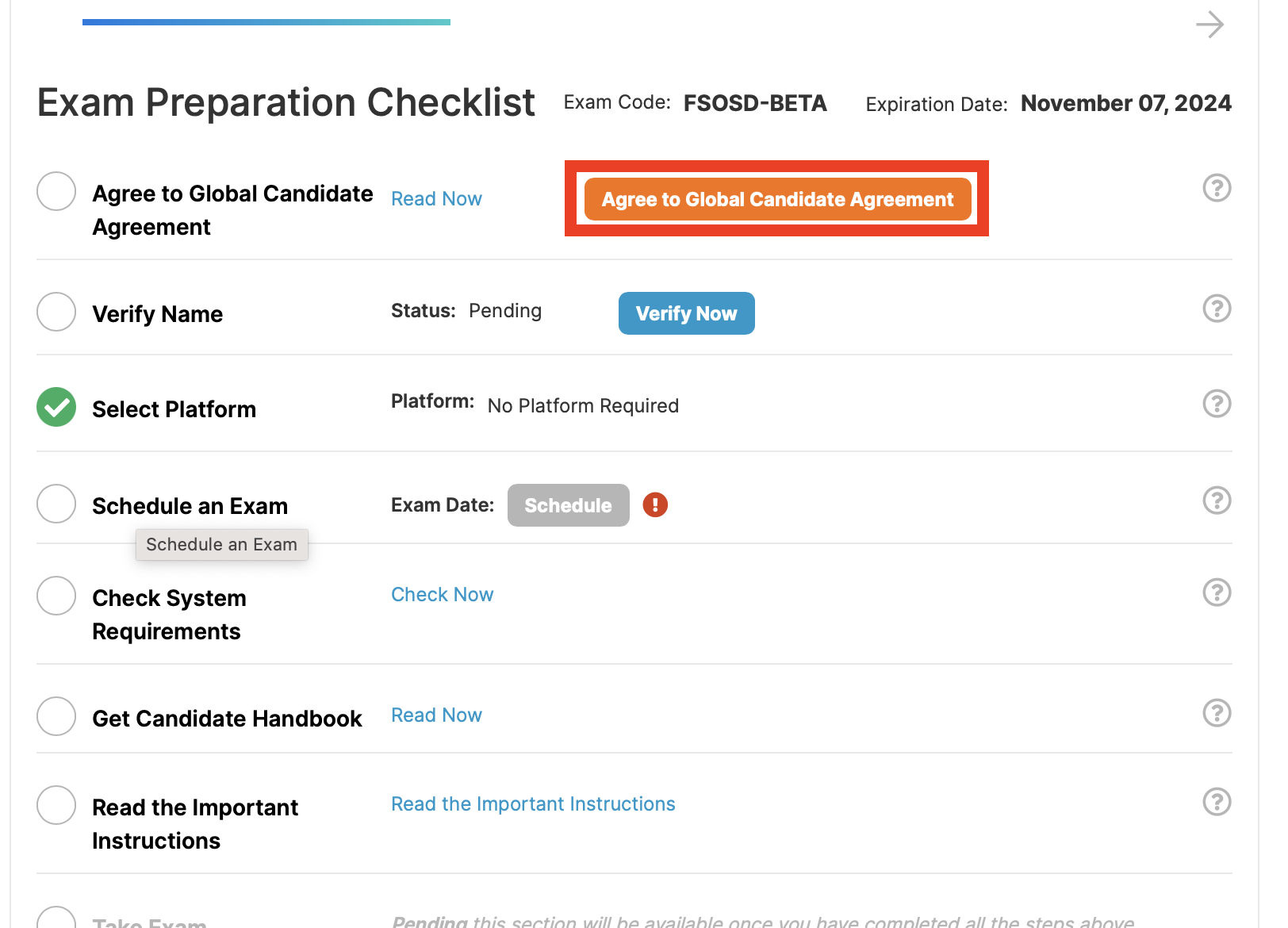
After you click the Start Certification button you'll have a form where you have to agree to the conditions of the exam, verify your name and choose the schedule.
On the first row, click the button to the right of Agree to Global Candidate Agreement
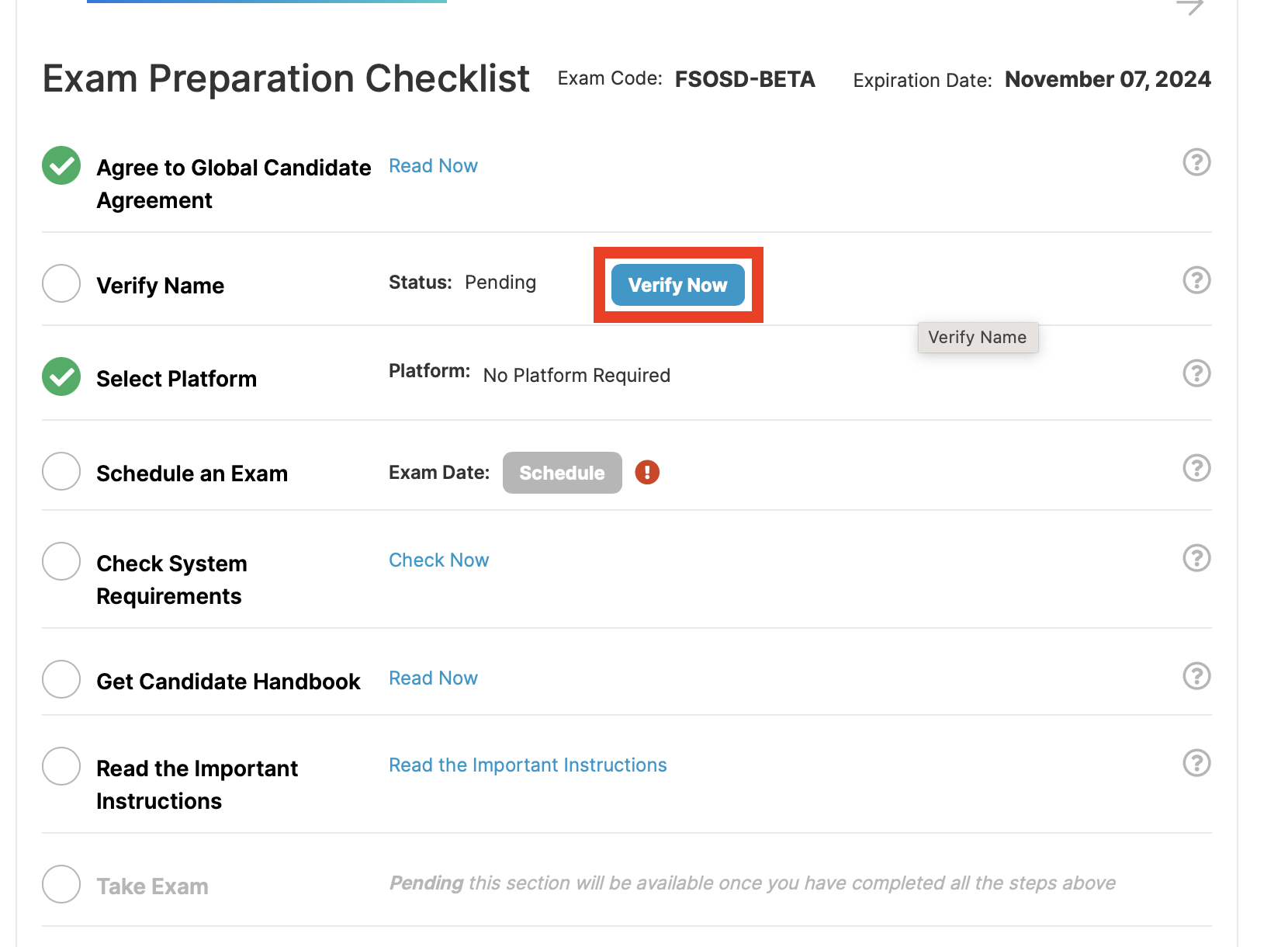
Next, make sure the plaform has your correct name.
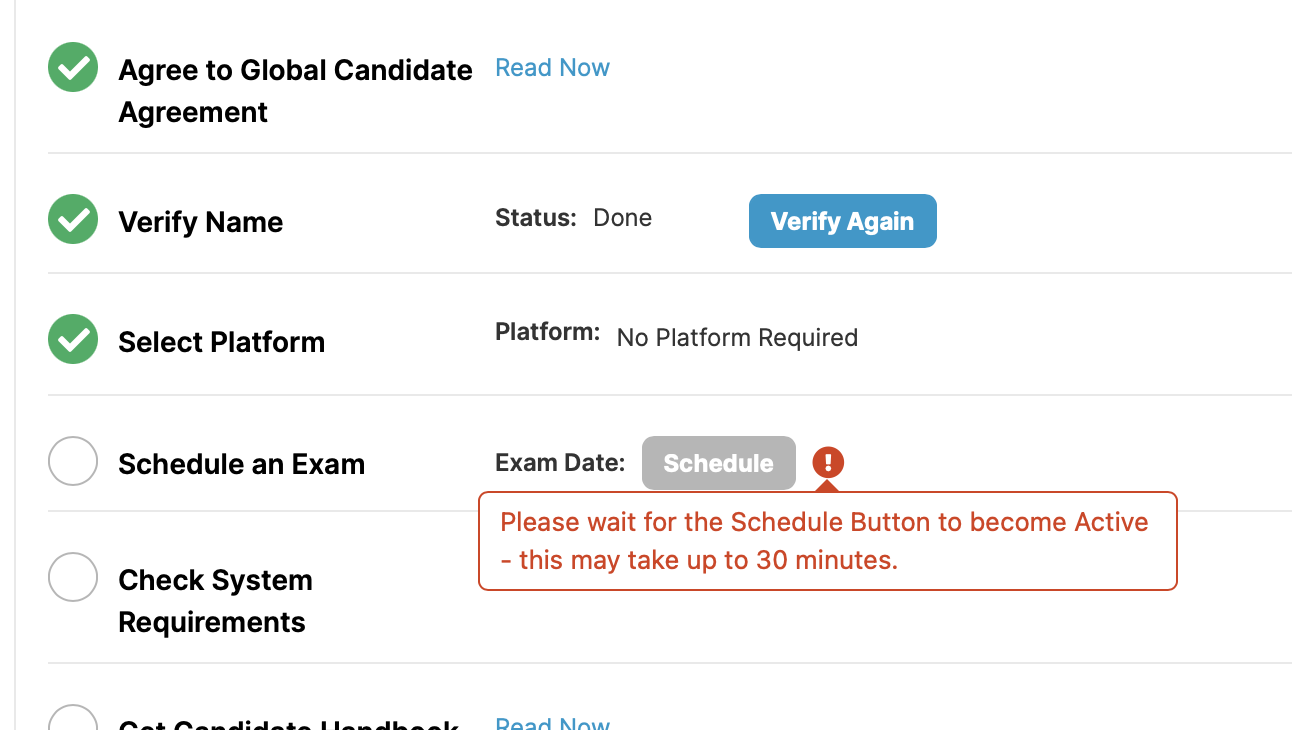
Next, you should see a greyed-out schedule box. The exam is run by another firm, PSI, and it can take up to 30 minutes to get the details of the candidate over to them. So the button to schedule remains greyed out for usually a few minutes.
Tip: if the button doesn't appear after 30 minutes, refresh the page

This is the perfect opportunity to make a cup of tea or coffee and have a short break in what I'm sure is quite a busy working day.
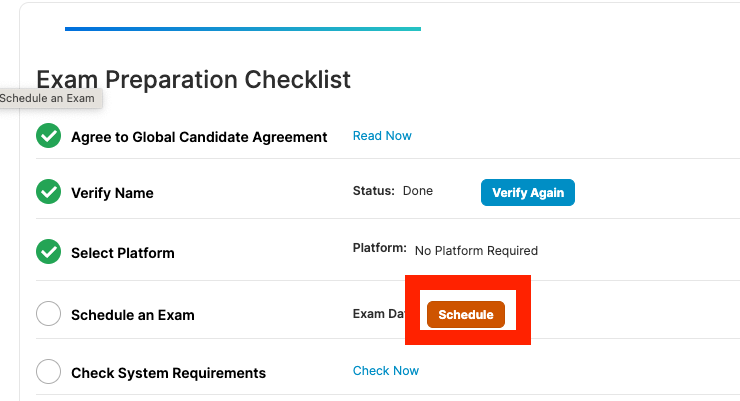
When you return with the beverage of your choice, you should see a newly-revitalised schedule button, which will accept your click. If not - try refreshing the page.
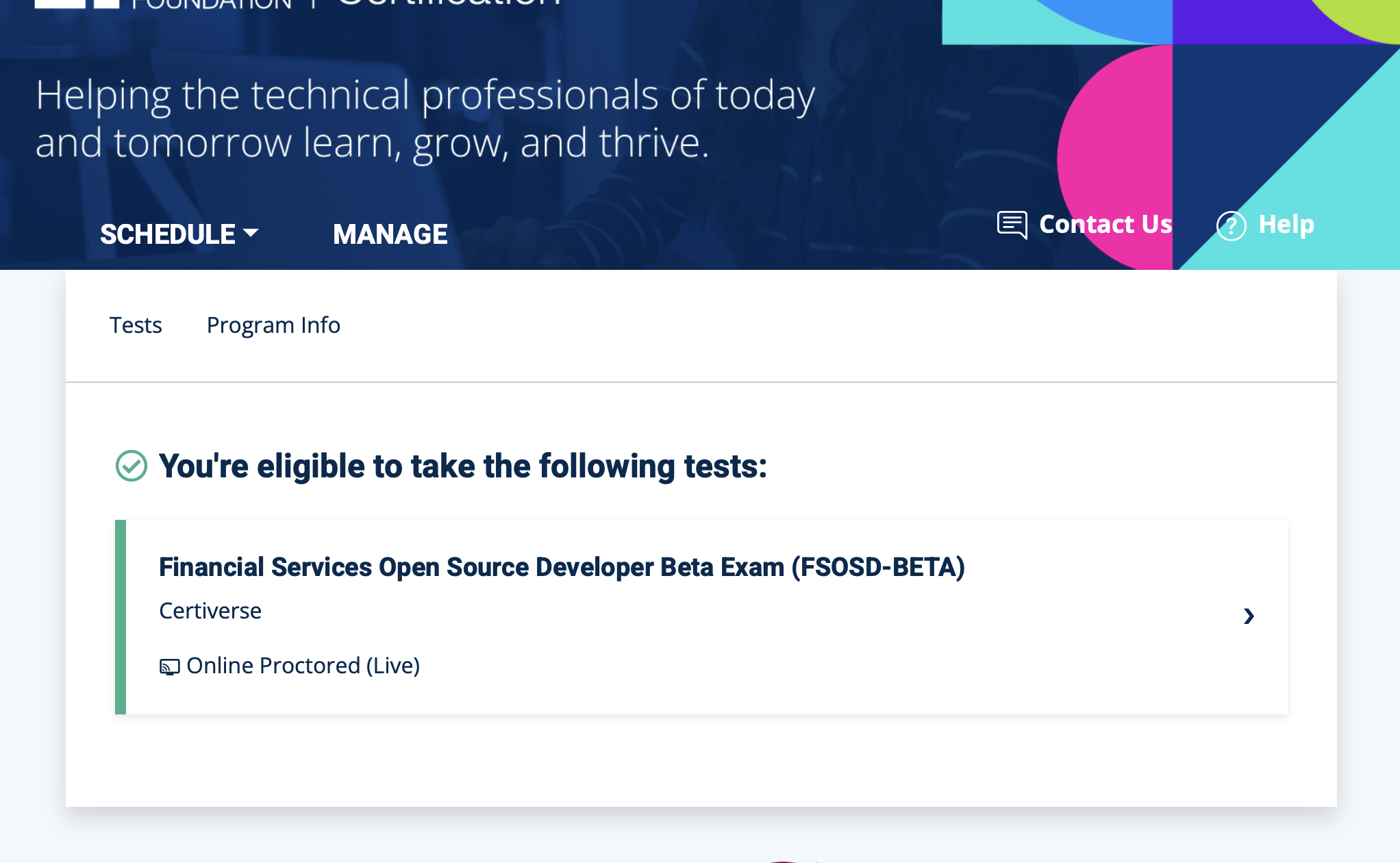
This will send you over to the PSI website, where you can click schedule again to arrange the exam.
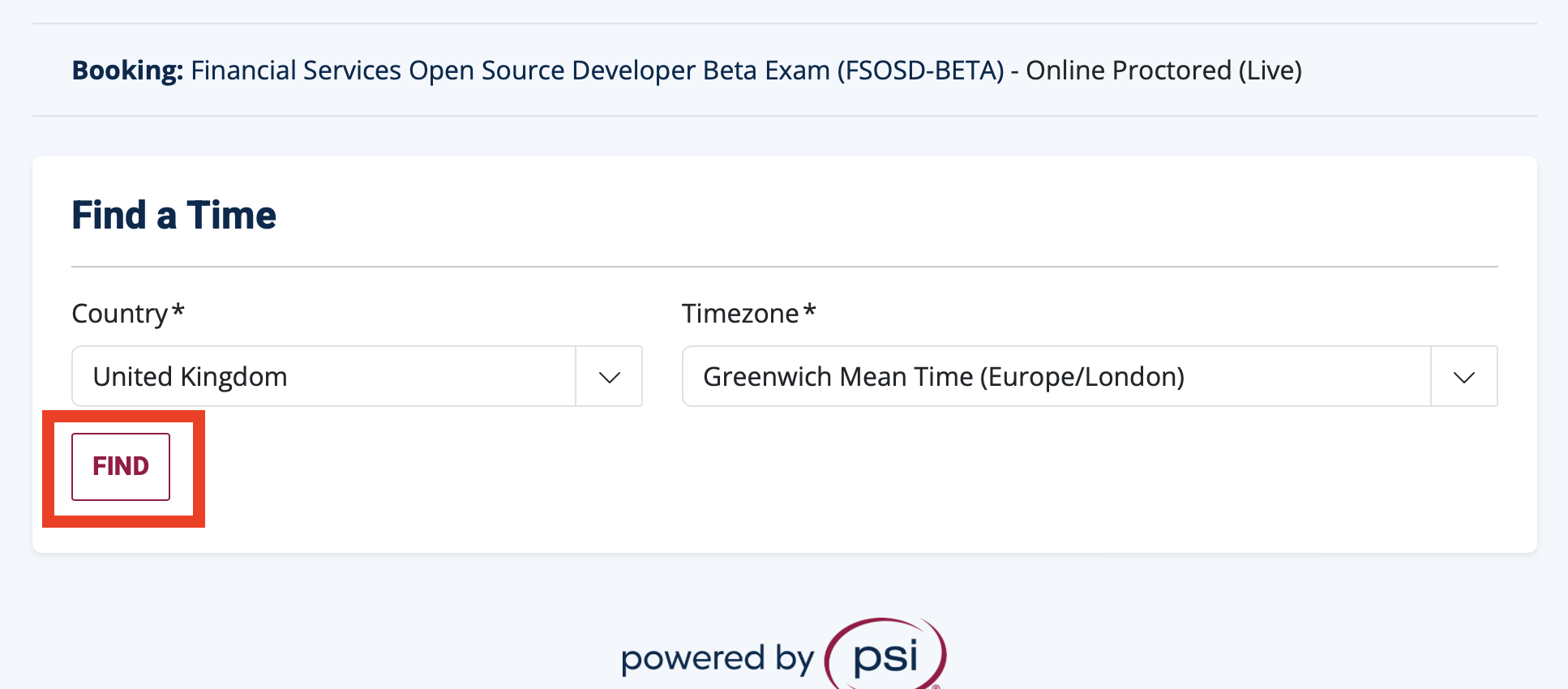
Choose the location you are in. There should be timeslots available in every location.
As mentioned above, try to schedule the exam for a time when you'll be on your home equipment as it may not work inside a firewall.
Note: The beta for FSOSD ends on 4th January 2024, so you must schedule by 4th January to have your answers included in the beta.
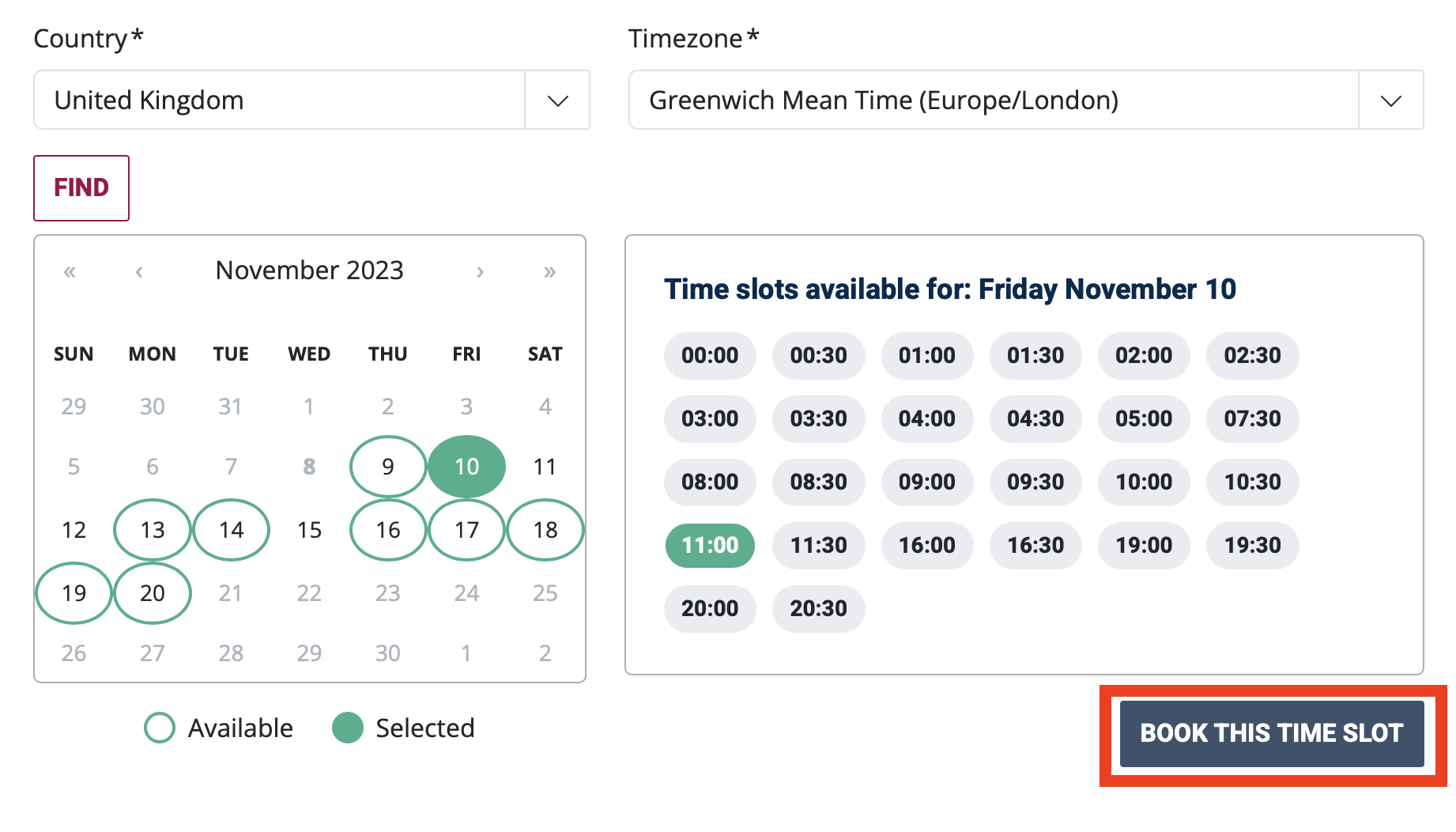
If all goes well, you should be granted a proctor at the time you choose. You'll get an email confirming the details.
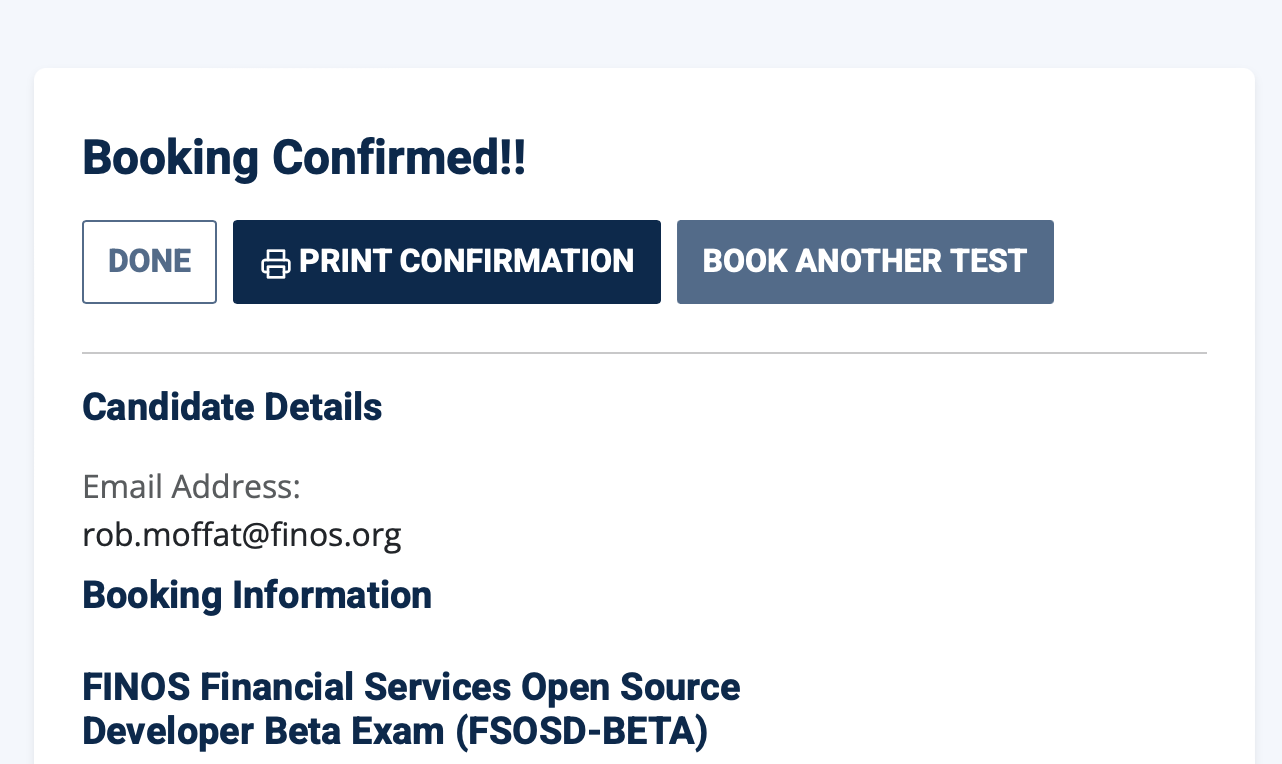
This screen means you've confirmed the exam. You can reschedule if you need to, up to 24 hours before the exam starts.

Remember, someone will be waiting to watch you take the exam when you do it, so set an alarm to make sure you make your appointment.
Suggestion: Set your alarm 30 minutes early so you can complete the pre-checks before the exam starts.
.Preparation And Awareness

This is a proper exam, taken under controlled conditions. Please Review this video to see how you will be required to take the exam.
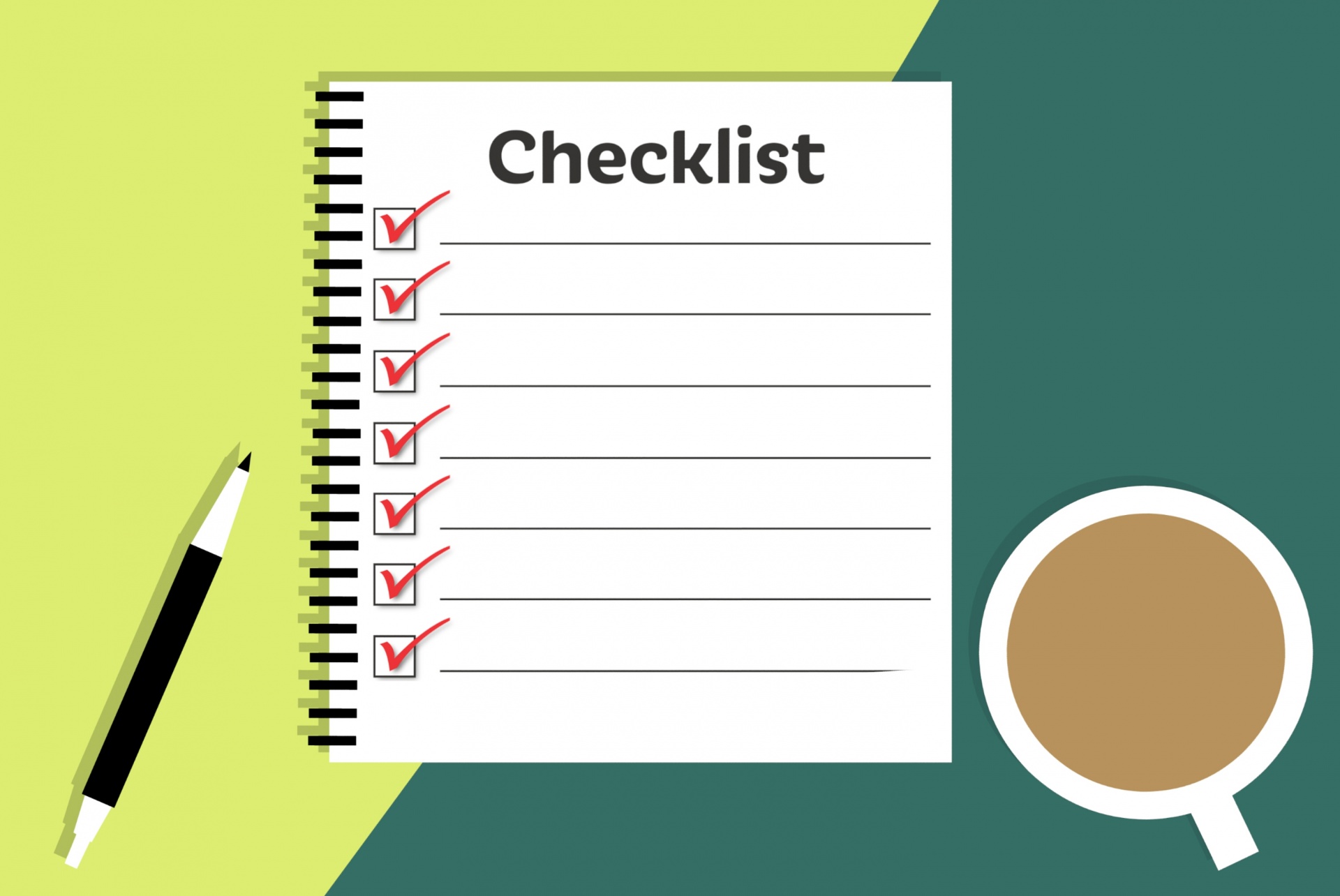
Please review The Linux Foundation Handbook on taking certifications which explains the software that will be used.
Specifically, review the Rules and Policies around having a clear desk, where to look, talking, drinks etc.

If you wish to revise for the exam, please take a look at the FSOSD Learning Path which gives details of LF courses which contain preparatory information relevant to this exam. LF137 is particularly recommended.
Taking The Exam
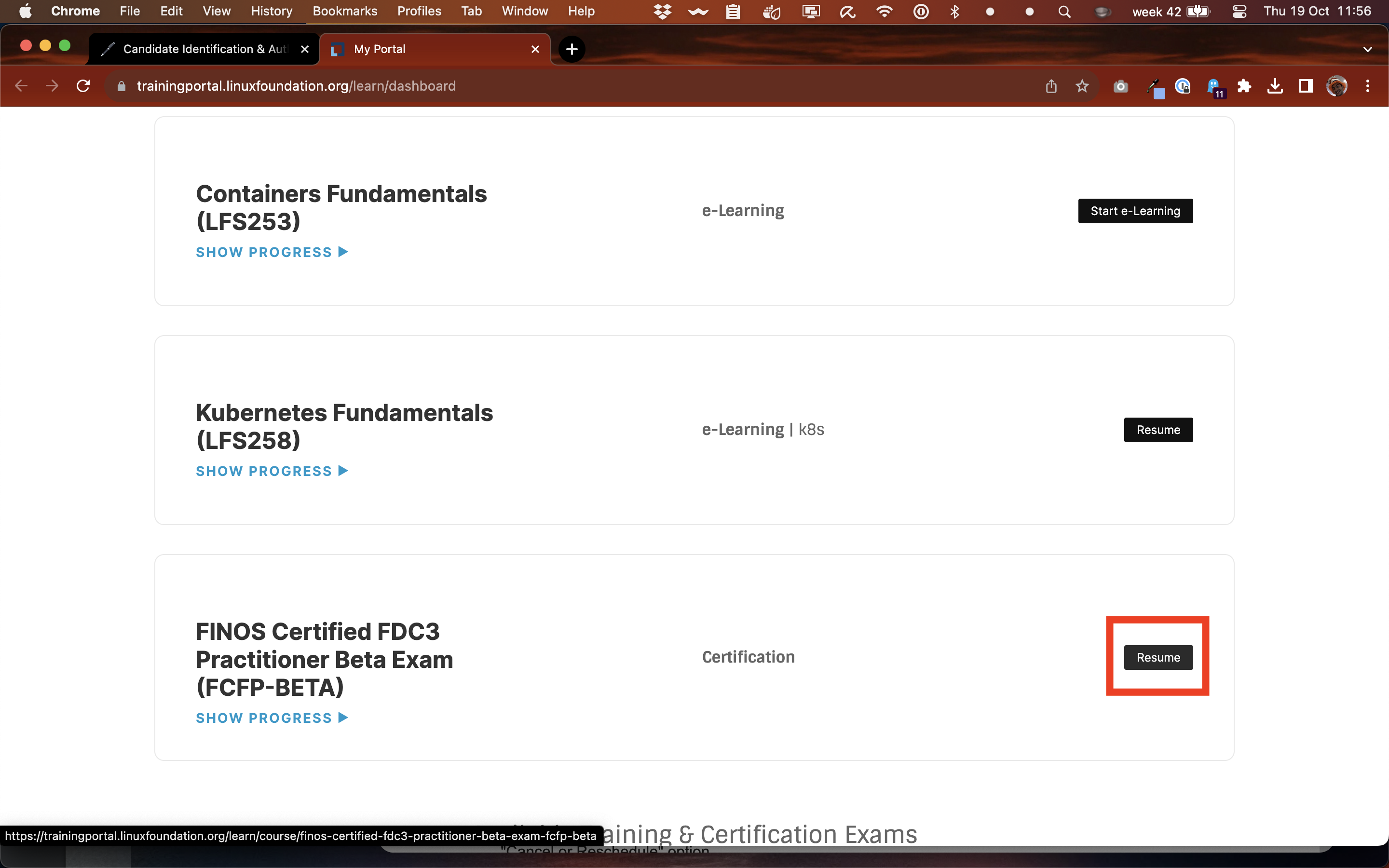
You will have received an email containing your exam details, but in case you've mislaid that, Click Here to access the Linux Foundation Training Portal where you can find your exam.
Click the button highlighted to access the exam page.
Note: The Linux Foundation's documentation around taking the exam is really thorough. Please consult that if you encounter something not covered in this guide.
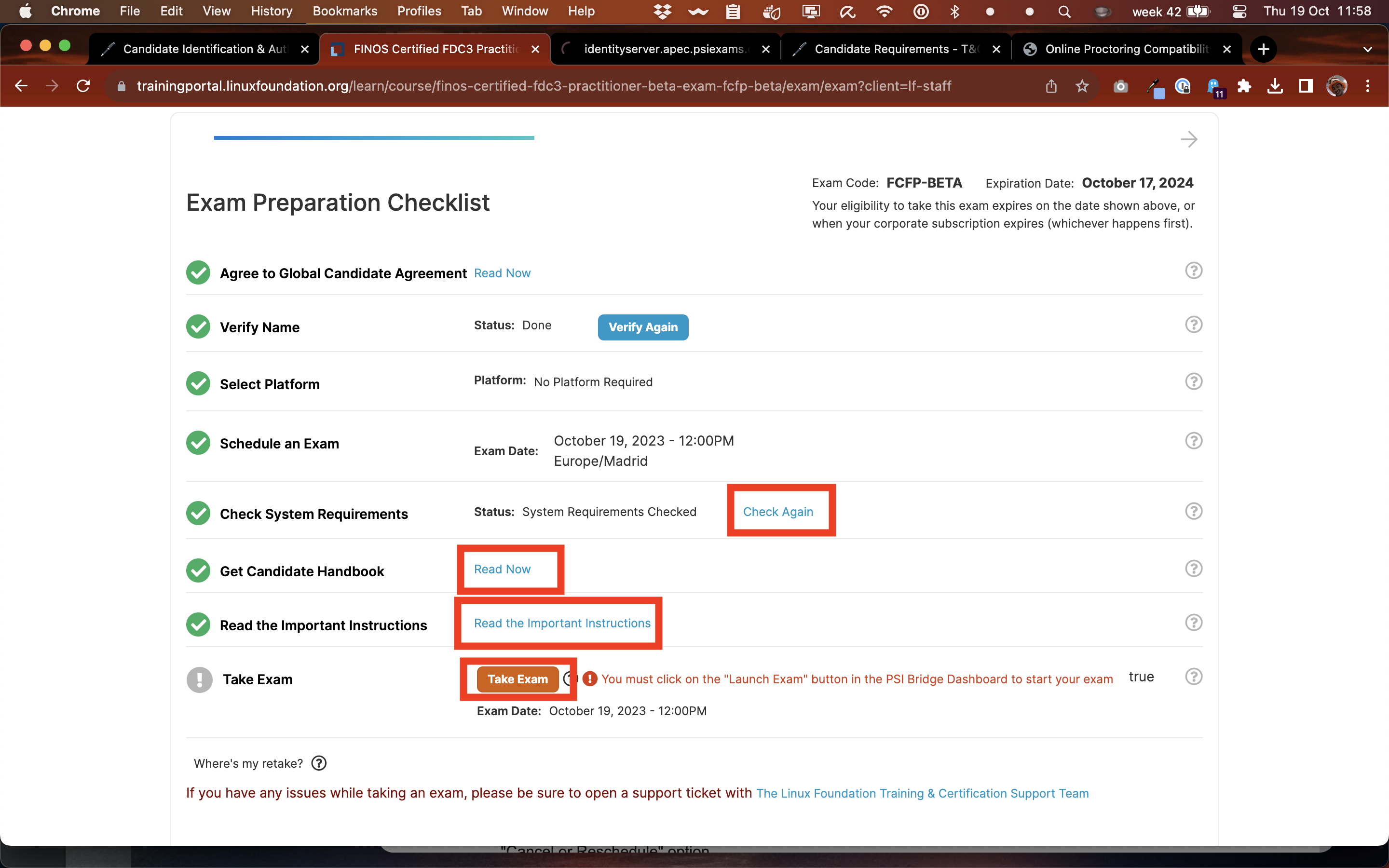
Next, you'll need to complete the pre-checks, including testing your system compatibility and reading the instructions.
The Take Exam button will become active 30 minutes before the exam and will remain active until 30 minutes after the scheduled exam time.
More instructions on completing this can be found here.
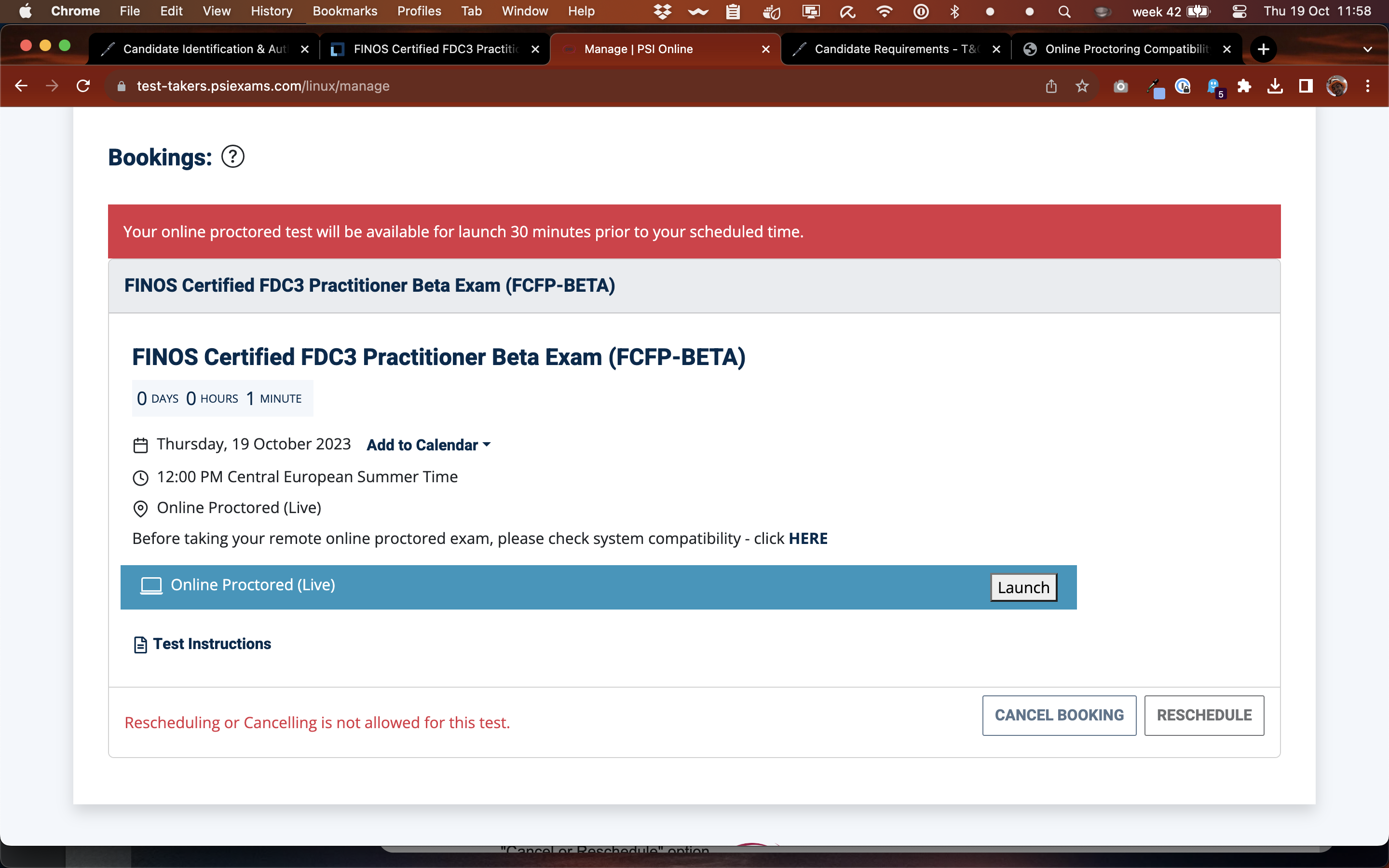
The Linux Foundation page then hands over to the examination provider, PSI Exams.
Click the Launch button to get started.
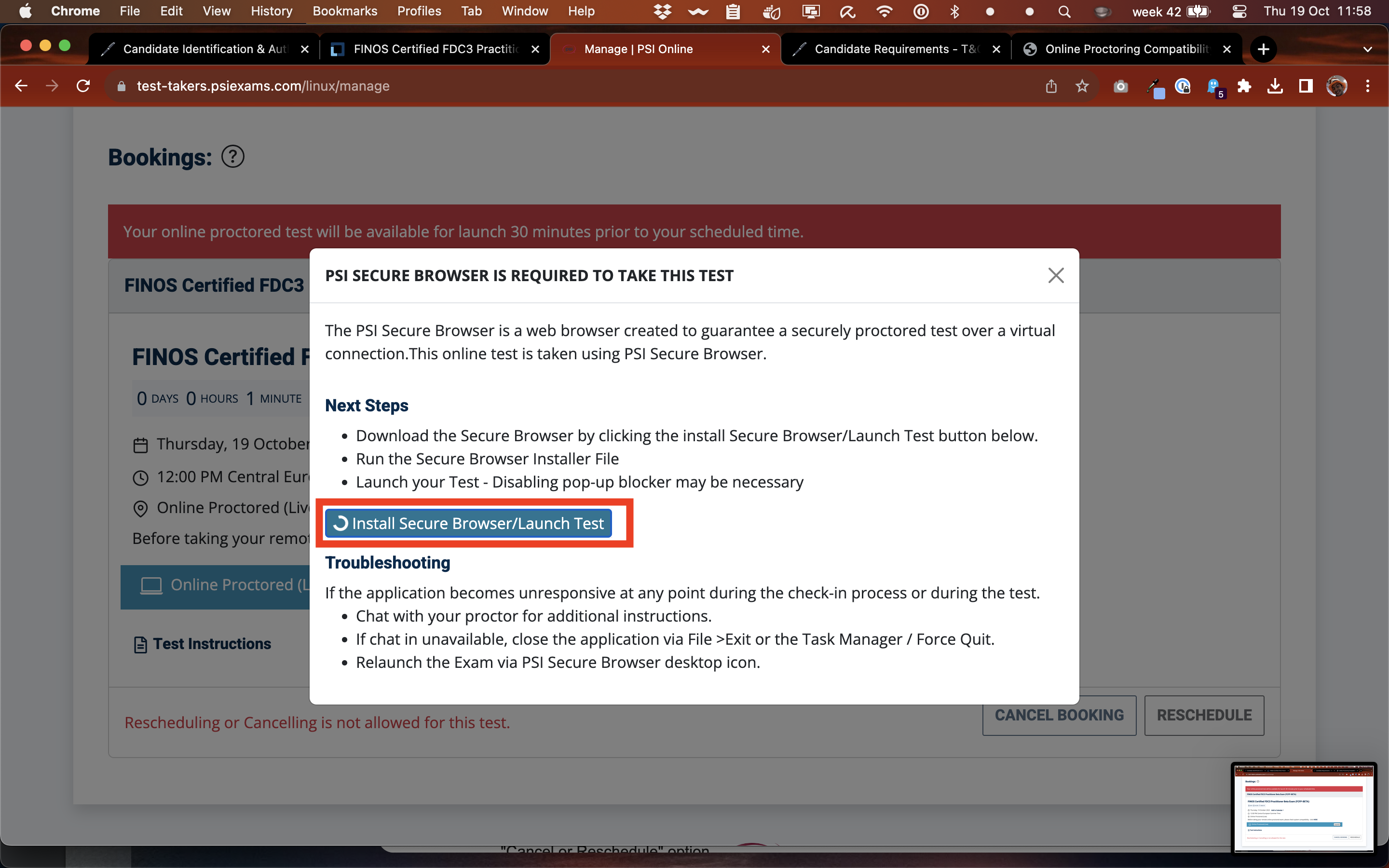
To cut down on the chance of third parties trying to steal the exam questions, PSI uses it's own browser for the exam process. You'll need to install this.
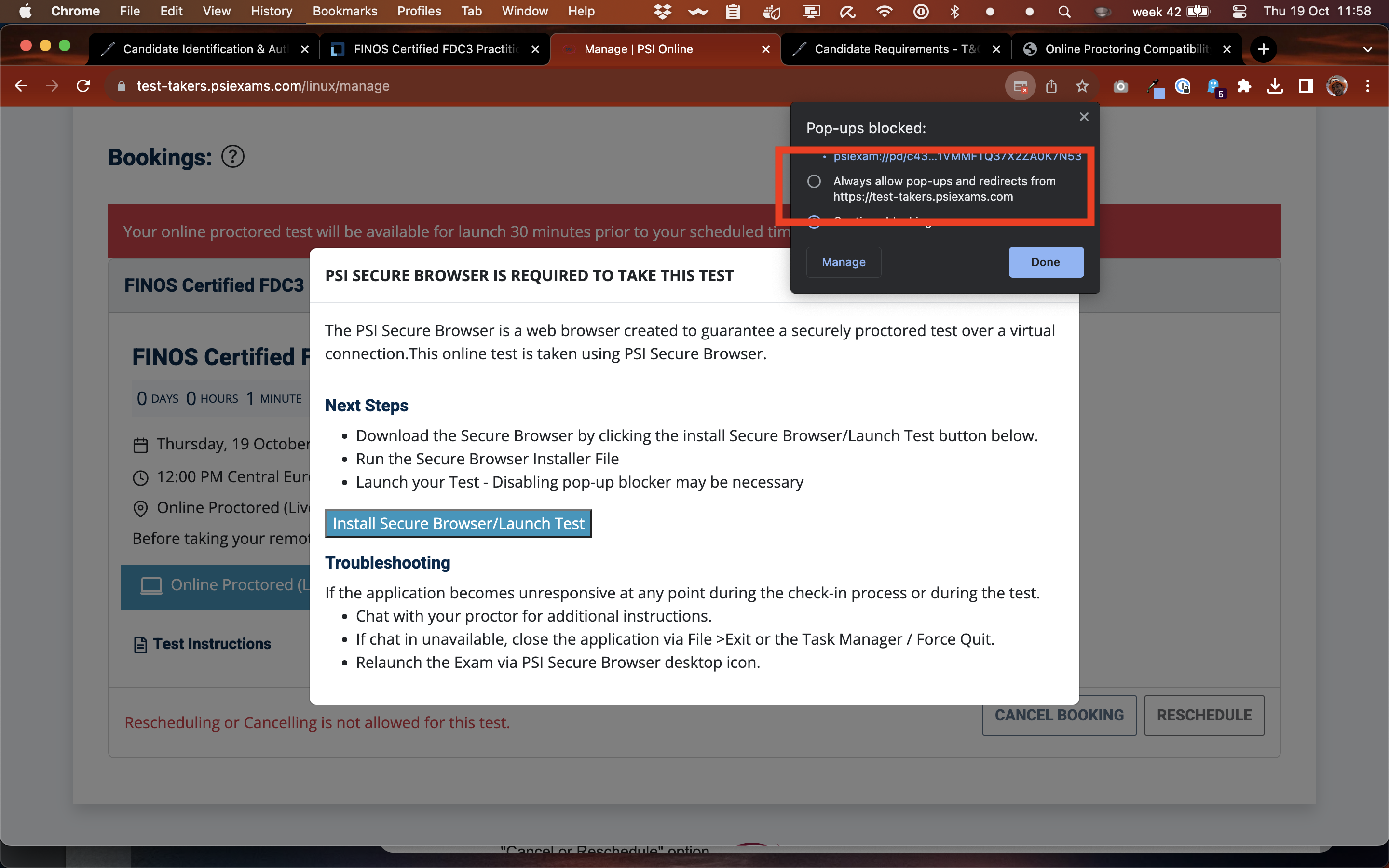
If you have popups blocked, you might need to enable them for the installation process.
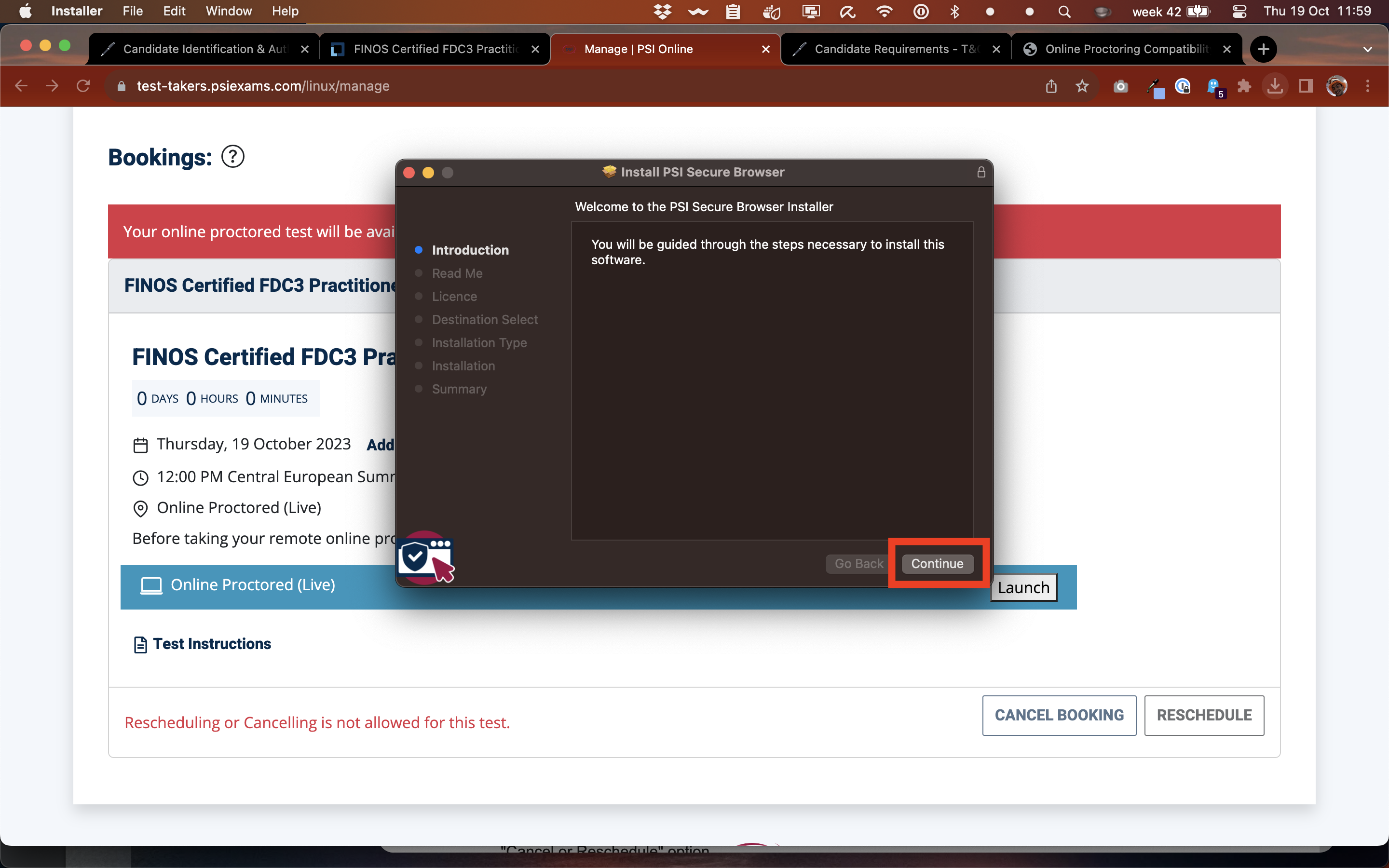
Install the PSI Browser on your machine (you can delete it after the exam).
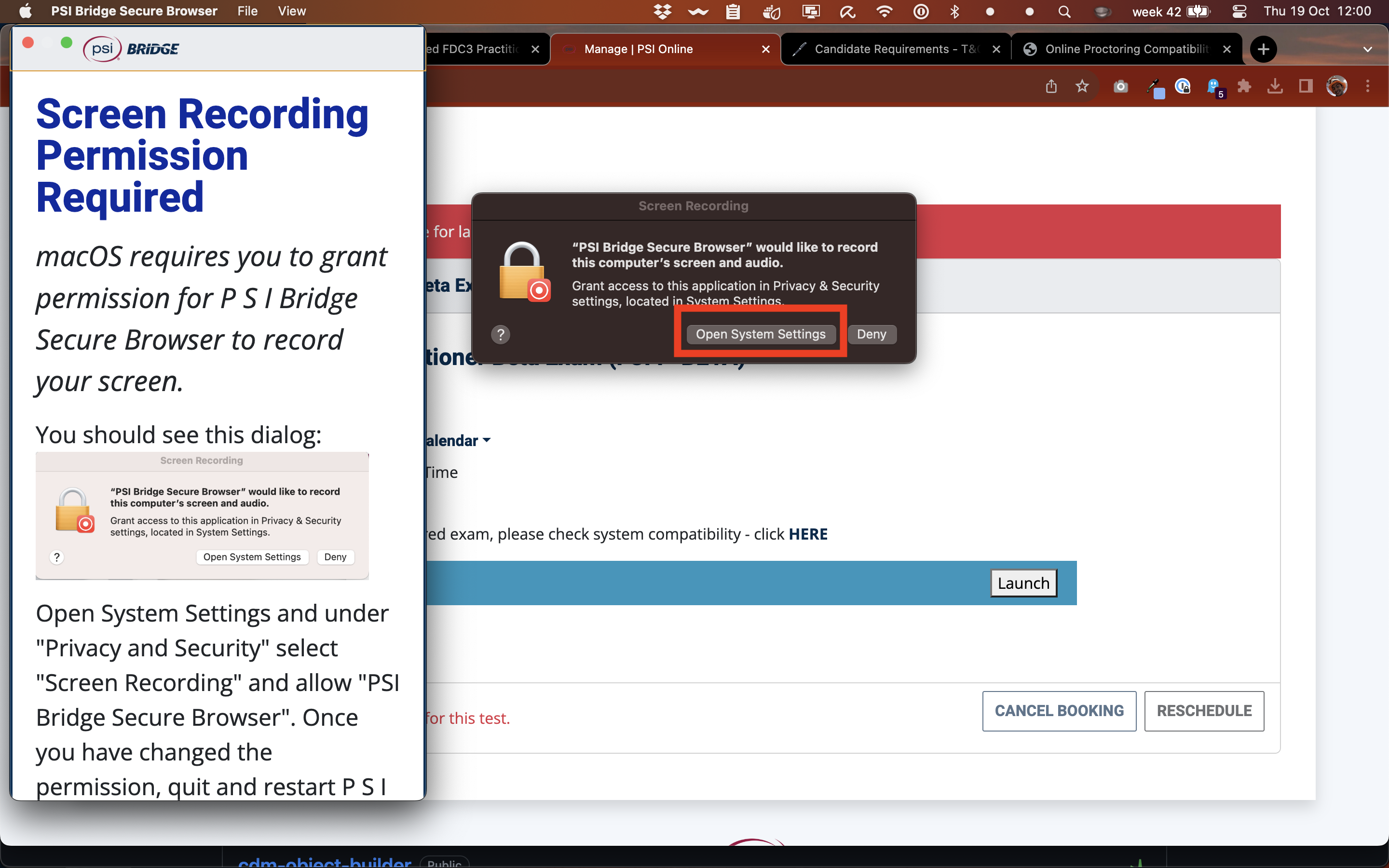
To prevent cheating, the exam proctor will be able to view your screen while you take the exam. So, you'll need to allow the PSI Browser to screen-record, much like Zoom does.
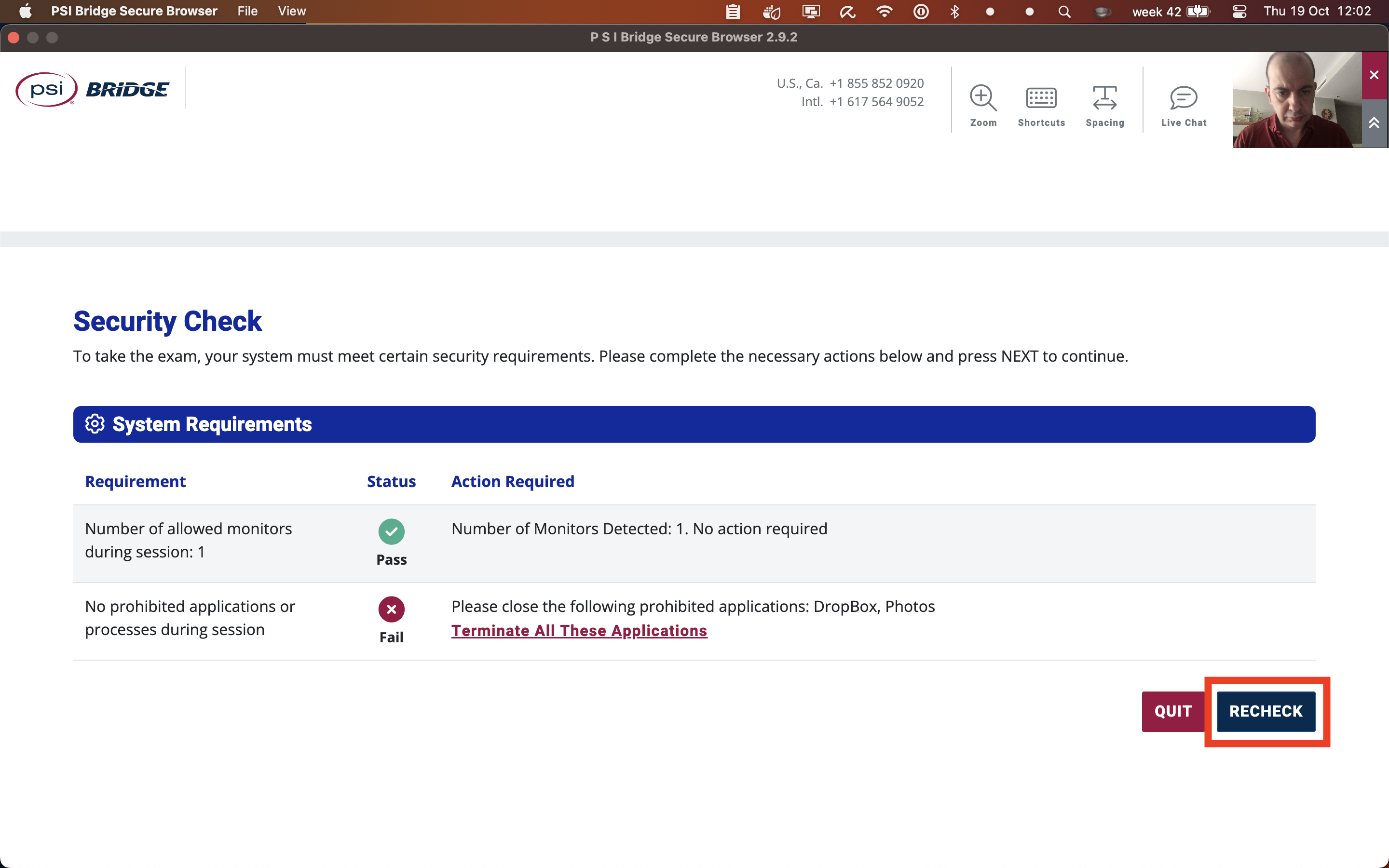
Although you are above reproach, there is a cottage industry around cheating on exams, so as a further anti-cheating method, PSI will require you to shut down other programs running on your machine. The next part is therefore a step to make sure this happens.

Next comes the exam admission process. Follow the proctor's instructions and be ready to show the proctor around your room. You'll need to demonstrate that your environment is set up correctly, as described above.
You can then take the exam.
Tip: preserve 30 minutes of your time for reviewing your answers at the end.